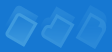
|
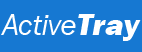
|
|
|
About Active Tray Menu The Active Tray menu provides easy access to the main functions of the program. To display the Active Tray menu, right-click any of the tray icons that have been created with the program. The following is a description of the commands from the Active Tray menu. Show Main Window 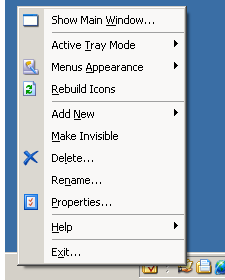 Calls the Active Tray window from which you configure your cascading menus, add shortcuts to different objects (documents, programs, folders, etc), customize the program, and set some options. Active Tray Mode Allows you to change the current Active Tray mode from Single Icon to Multi Icon, and vice versa. It also allows you to invert the direction of icon creation, which is used when the Multi Icon mode is set. Menus Appearance Allows you to choose from the available styles for the program's cascading menus. It also allows you to turn on/off icon display in the cascading menus (excepting the Active Tray menu). Rebuild Icons Recreates all the icons created with the program. Useful in updating the order of the icons when using the Multi Icon mode. Add New Allows you to add a new item to the root-level of your Active Tray configuration. The commands of this submenu are to the same as the commands of the Items|Add submenu. Please note that when using the Multi Icon mode, you can also use this command to add a new item to a Menu or Group that is associated with the a particular icon in the system tray. To do that: right click the required icon; choose the item you want to add from the Add New menu; in the dialog-box, fill in all the required parameters; then press Shift and click the OK button (while the Shift key is being pressed). You can use the Ctrl key instead of Shift if you want to insert a new tray icon before the clicked icon, not after it. Make Invisible Allows you to hide a particular icon in the system tray. After an icon has been hidden, it can be restored from the Active Tray window. (This command is only available for the Multi Icon mode). Delete Allows you to remove a particular icon from the system tray. Removing an icon automatically removes the appropriate item from your Active Tray configuration. Note that you will not be able to restore the icon after deletion. If you want to temporarily hide an icon, use the Make Invisible command instead. (This command is only available for the Multi Icon mode). Rename Allows you to rename a particular icon in the system tray. Renaming an icon automatically renames the appropriate item in your Active Tray configuration. (This command is only available for the Multi Icon mode). Properties Displays the property window for a particular icon in the system tray. (This command is only available for the Multi Icon mode). Help Allows you to call Active Tray Help, enter your registration key, open the program's home page, and send an e-mail to the technical support service. It also allows you to display the Active Tray version, copyright, and license information. Exit Closes the program after removing all Active Tray icons. |